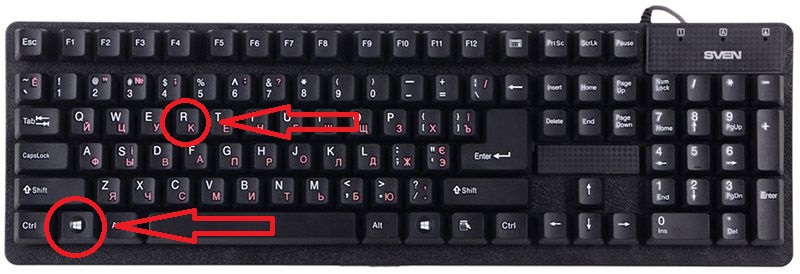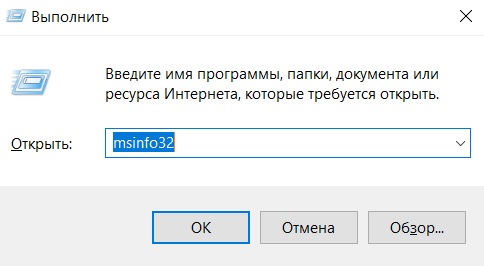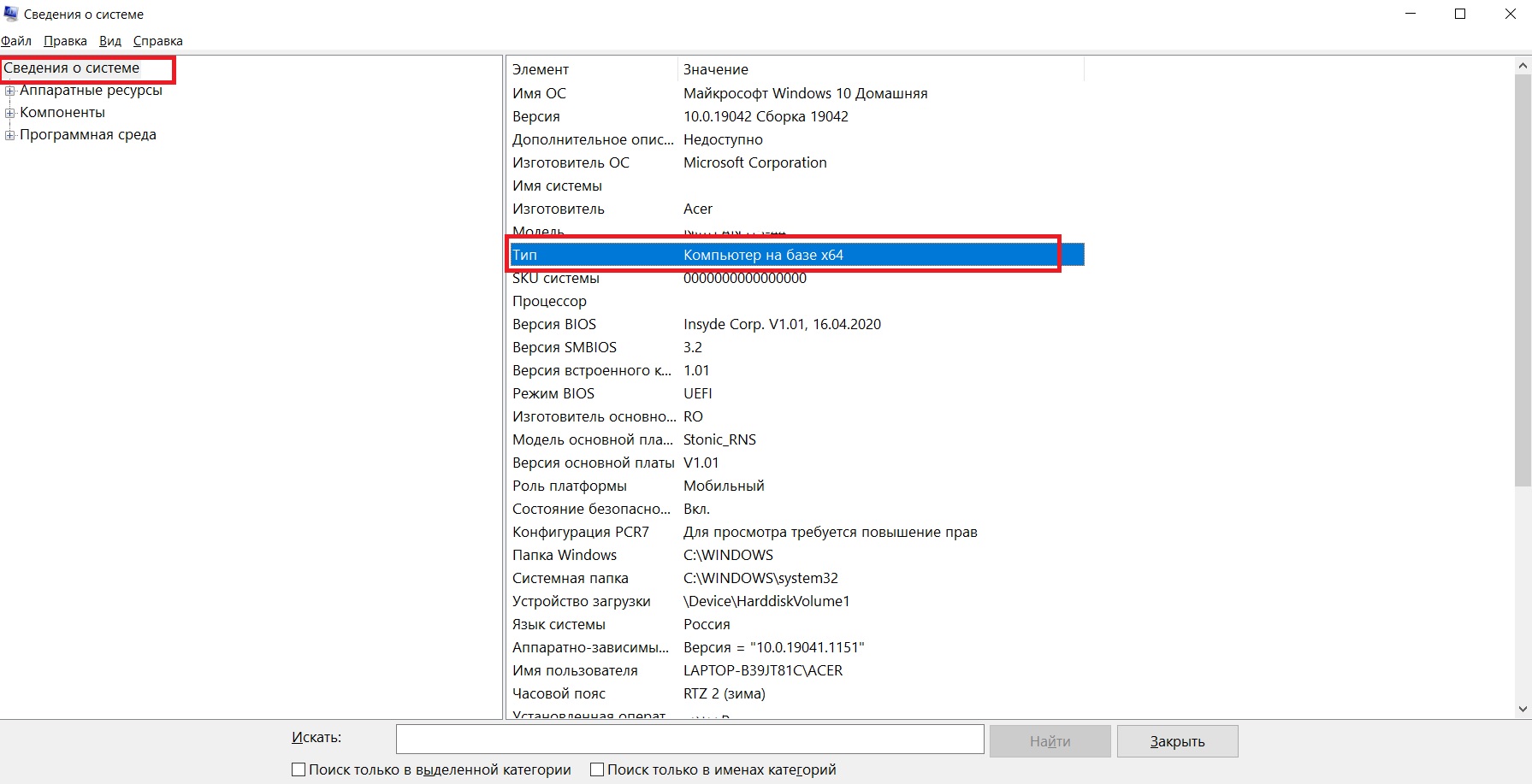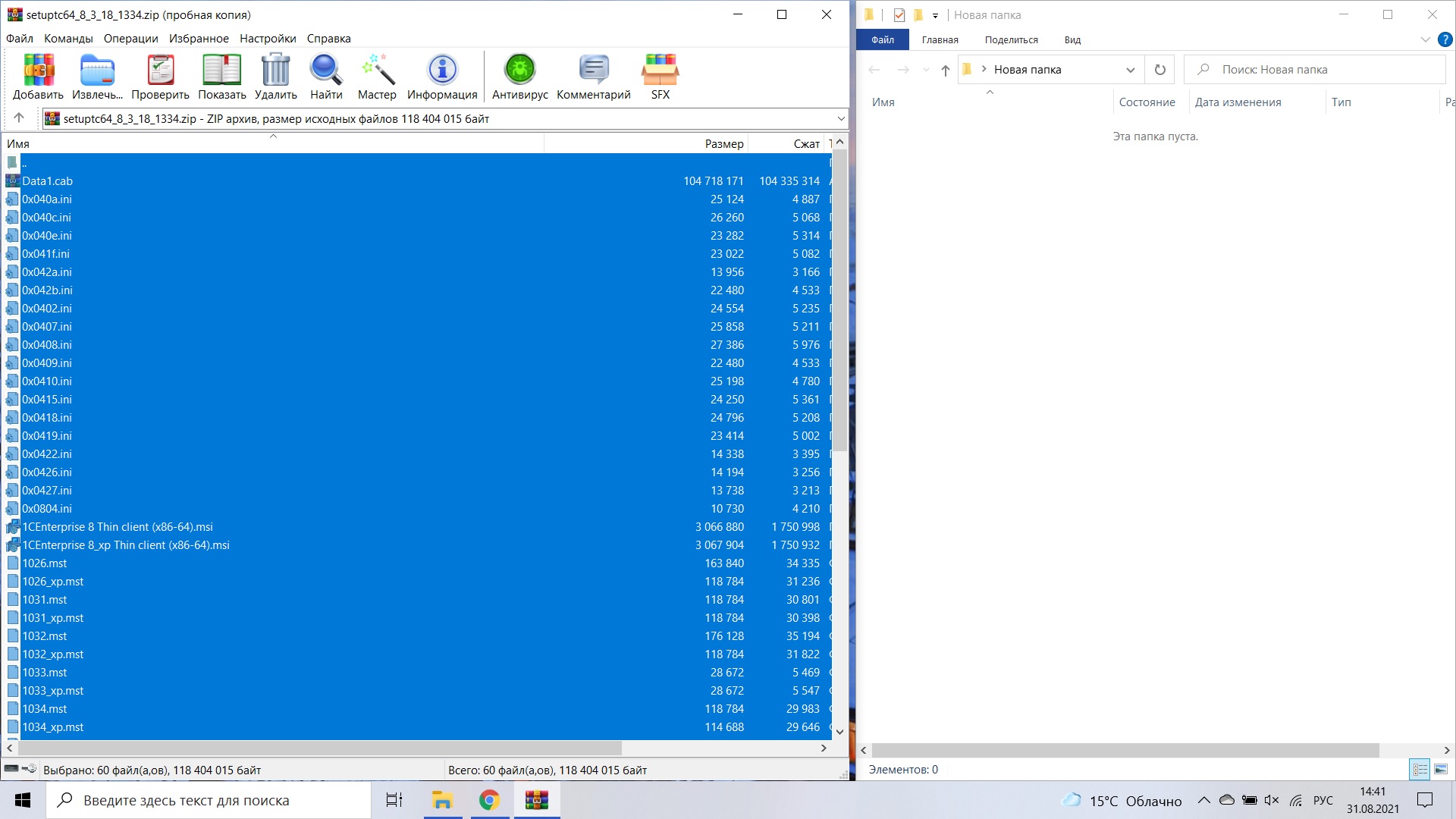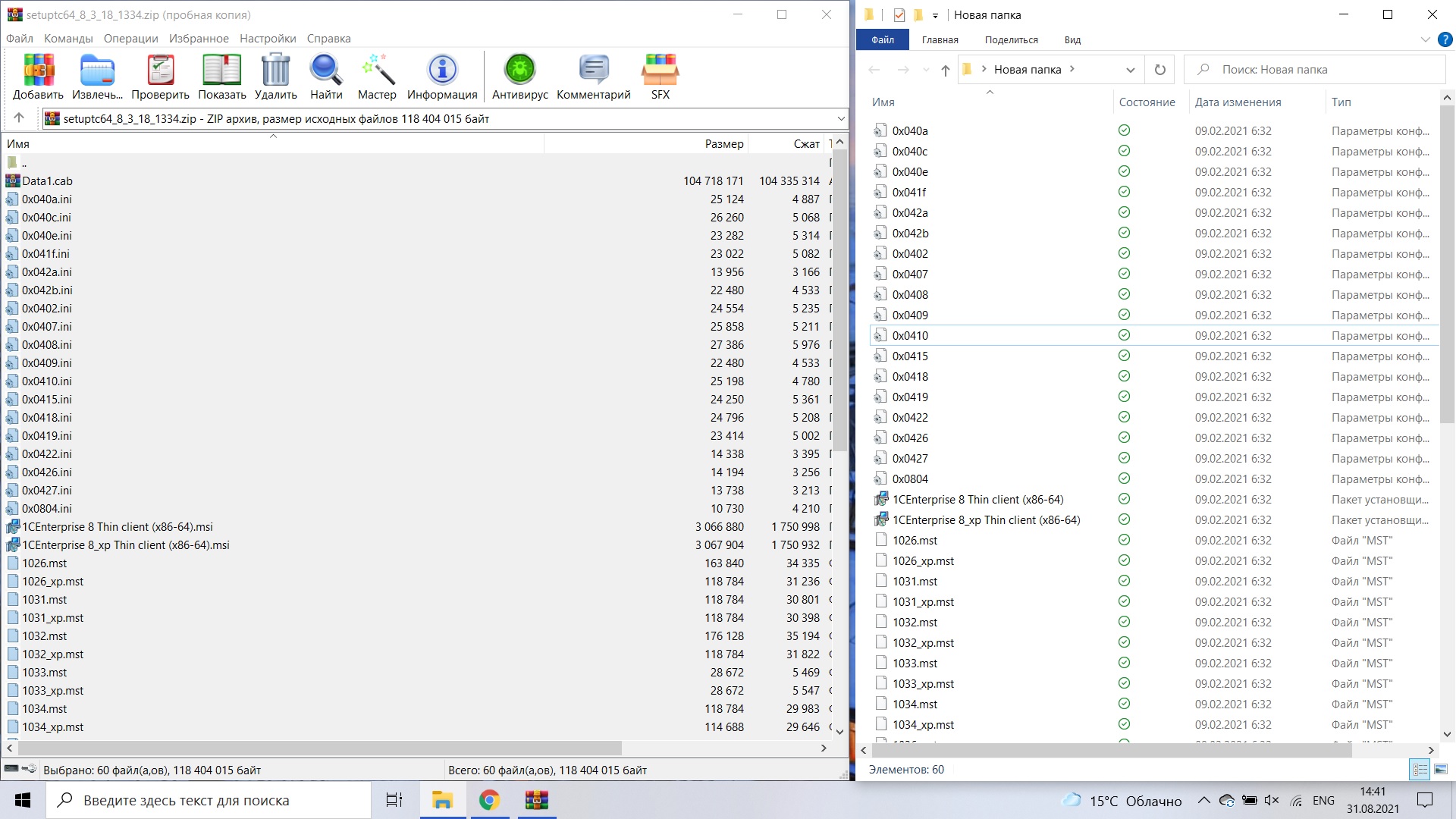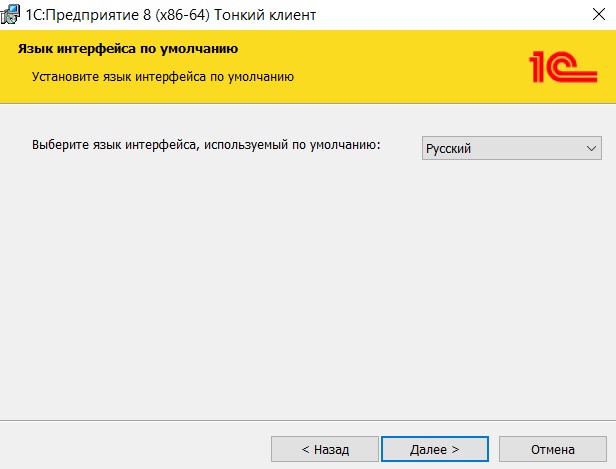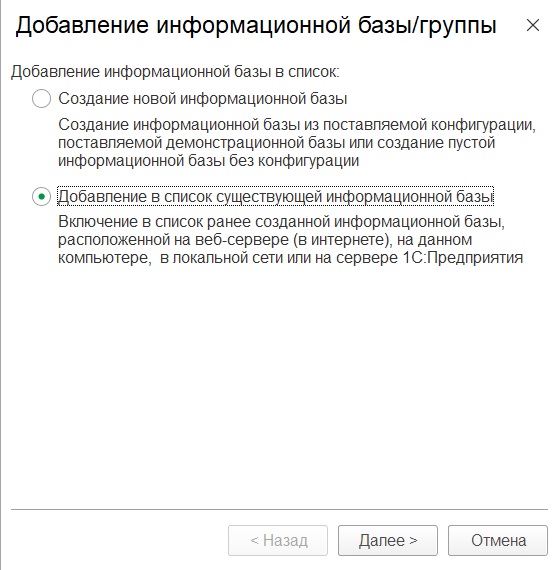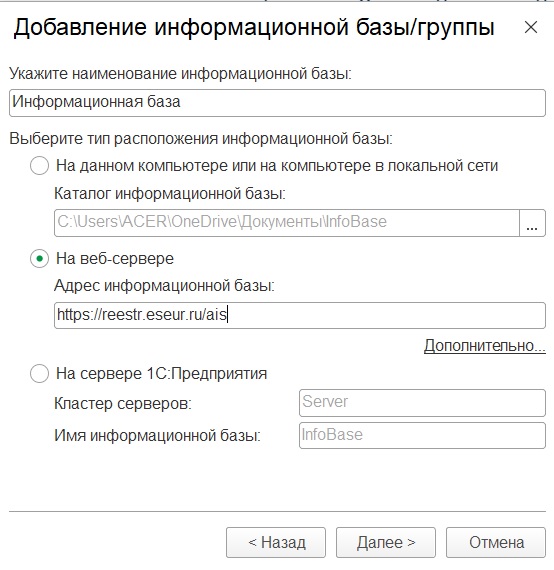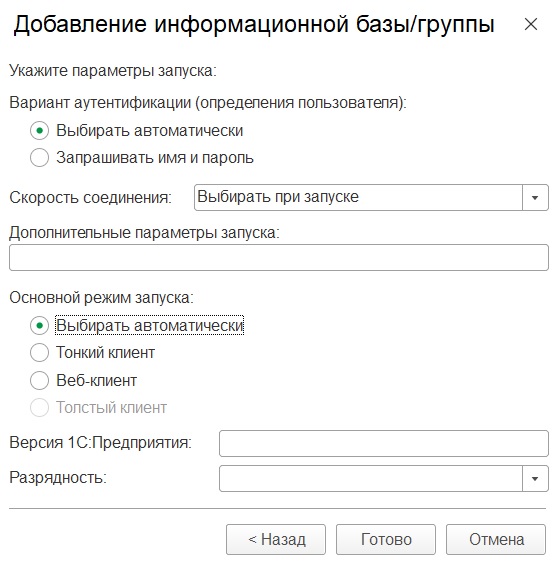Цифровизация Профсоюза
На данной странице вы найдёте всю необходимую информацию и пошаговые инструкции для участия вашей первичной профсоюзной организации в проекте "Цифровой Профсоюз".
Старт Цифровизации:
Для успешного прохождения всех этапов «цифровизации» вам необходимо получить от председателя вашей Территориальной профсоюзной организации персональный логин и пароль от информационной базы профсоюза.
Полезная информация о логине и пароле расположена ниже:
Обратите внимание, что ваш логин и пароль сгенерированы на русском языке, поэтому при вводе ваших данных в программу используйте кириллическую раскладку. Не забывайте о регистре. Например, если ваш пароль состоит из заглавных букв, то их следует внести в поле пароля именно в таком виде.
Есть небольшая вероятность, что в конце логина вы найдёте цифру 1 или даже 2. Не пугайтесь, это не ошибка, просто в информационной базе профсоюза уже оказался ваш полный тёзка, являющийся председателем другой первичной профсоюзной организации, поэтому в вашем логине теперь будет эта самая цифра, её также необходимо печатать при входе в базу.
Перед скачиванием программы:
Шаг №1. Сначала нам нужно выяснить, какую версию программы мы будем устанавливать на ваш компьютер. Для этого мы выполняем следующие простые действия:
• Одновременно нажимаем клавиши: Win и R (Расположение этих клавиш можно посмотреть на фотографии ниже, там же вы сможете пролистать скриншоты со всеми остальными действиями).
• Во всплывшем окошечке на английском языке мы пишем команду: msinfo32
Кликаем левой кнопкой мышки на кнопку Ok, или нажимаем клавишу Enter на клавиатуре
• В открывшемся окне в разделе «Сведения о системе» ищем строчку: Тип.
Справа от «Тип» вы найдете надпись: «Компьютер на базе x…», где вместо многоточия будут цифры: 32 или 64, или 86.
• Если ваши цифры 32 или 86, то в шаге №2 (чуть дальше) вам надо будет скачать программу по первой ссылке. Если же 64, то вам понадобится вторая ссылка.
Скачиваем программу:
Шаг №2. Ниже вы найдёте 2 ссылки на скачивание архива с программой. Выбрать нужную ссылку вам поможет шаг №1.
Для 32-х разрядных ОС: https://reestr.eseur.ru/distrib/setuptc.zip
Для 64-х разрядных ОС: https://reestr.eseur.ru/distrib/setuptc64.zip
Важно! Для дальнейшей установки вам потребуется, чтобы на компьютере имелась любая программа, позволяющая взаимодействовать с архивированными данными. Скорее всего, такая программа у вас уже есть, так как без неё невозможно полноценно использовать компьютер, однако если до этого вы не работали с архивами, то вам понадобится программа WinRar, скачать и установить которую вы можете по ссылке: Скачать WinRar.
Установка программы:
Шаг №3. Пока скачивается архив с программой вы можете создать папку на рабочем столе. Она понадобится нам лишь для корректной установки программы, после чего её можно будет удалить. Поэтому вы можете дать любое название папке, главное, чтобы вам было удобно переместить в неё файлы из архива. Создать папку можно кликнув по рабочему столу правой кнопкой мышки, а затем выбрав левой кнопкой «Создать» — «Папку».
• Открываем скачанный архив (в нём вы увидите множество системных файлов, не пугайтесь, нам они не понадобятся).
• Нажимаем сочетание клавиш Ctrl и A (английская A или русская Ф, расположение клавиш и другие полезные скриншоты можно увидеть ниже).
• Перетаскиваем все файлы из архива в созданную ранее нами пустую папку, зажав левую кнопку мышки.
• В созданной нами папке находим среди файлов ярлык под названием Setup. В папке будет 2 файла с таким названием, вам нужно выбрать тот, который имеет круглую жёлтую иконку, а в его «типе» файла написано: Приложение.
• Дважды левой кнопкой мышки кликаем по данному файлу в созданной нами папке. В установочном окне последовательно нажимаем на кнопки: «Далее», «Далее». Затем откроется окно с выбором языка: «Выберите язык интерфейса, используемый по умолчанию», нам будет необходимо выбрать третий вариант — «русский».
• В следующем окне нажимаем на кнопку «Установить» и ждём, когда установится программа. Система безопасности Windows может спросить вас о разрешении программе вносить изменения. Из предложенных вариантов ответа выбираем «Да» — разрешить. После окончания установки нажимаем на кнопоку Готово.
• Теперь вы можете удалить папку с файлами, которые мы переносили из скачанного архива, а на вашем рабочем столе появился новый ярлык: «1C Предприятие» — жёлтый круг с надписью 1С. Программа установлена!
Добавление информационной базы:
Шаг №4. Теперь нам осталось лишь добавить информационную базу профсоюза в программу. Для этого мы дважды кликаем левой кнопкой мышки по иконке программы на рабочем столе.
• В открывшемся окне программы нажимаем на кнопку Добавить…
• В открывшемся окне выбираем второй вариант: Добавление в список существующей информационной базы (за всеми этапами добавления информационной базы вы также можете наблюдать на размещённых ниже скриншотах)
• Наступает самый важный шаг, в котором многие допускают ошибки, поэтому будьте внимательны. В графе Укажите наименование информационной базы пишем АИС Профсоюза образования. В выборе типа расположения информационной базы нам нужен второй вариант: На веб-сервере. После данного выбора нам необходимо прописать адрес информационной базы, критически важно сделать это без ошибок или опечаток. Адрес мы будем писать следующий:
https://reestr.eseur.ru/ais
Вы можете скопировать этот адрес и вставить его в нужный раздел. Обратите внимание, перед и после ссылки не должно быть пробелов, не забудьте и про букву s после http — это самые частые ошибки, которые не позволяют затем базе заработать.
После заполнения этих данных нажимаем на кнопку Далее
• В следующем окне вам ничего не надо менять, все позиции должны стоять на «Автоматически». Смело нажимаем на кнопку Готово.
• Окно закроется, перед вами остаётся лишь изначальная вкладка, которую вы увидели при запуске программы, однако теперь в ней вы увидите добавленную только что информационную базу. Дважды кликните по её названию левой кнопкой мышки, база запустится и попросит вас ввести логин и пароль, которые вы получили от председателя вашей Территориальной профсоюзной организации.
Обратите внимание, что при первом входе в базу вас спросят что-то про аппаратную лицензию, вам будет необходимо выбрать «Да» или «Продолжить», больше данное окно вы уже не увидите. При первом входе программа может долго «думать», не стоит паниковать, она откроется в пределах полутора-двух минут. Стоит отметить, что программа имеет «темпераментный» характер, поэтому если у вас что-то зависло, не пытайтесь сразу же закрыть программу, перезагрузить её и тд., скорее всего, ей просто необходимо немного времени на проработку какого-либо заданного вами действия.
Презентация-инструкция для подготовки статистического отчёта по форме 5-СП
Презентация-инструкция для подготовки отчета 1-ОВ в программе «АИС Профсоюза»
Видеоурок по работе в программе "АИС Профсоюза"
Это видео поможем вам внести информацию о членах Профсоюза в программу, распечатать согласия на обработку персональных данных и заказать профсоюзные билеты нового образца.
В этом видео подробно рассмотрены следующие действия в программе «АИС Профсоюза»:
00:00 Добавляем членов Профсоюза в программу
12:33 Печатаем согласия на обработку персональных данных
14:06 Заявки на печать профсоюзных билетов
15:44 Снимаем человека с профсоюзного учёта
Вы можете перейти к интересующему вас блоку информации в видео по тайм-кодам выше.